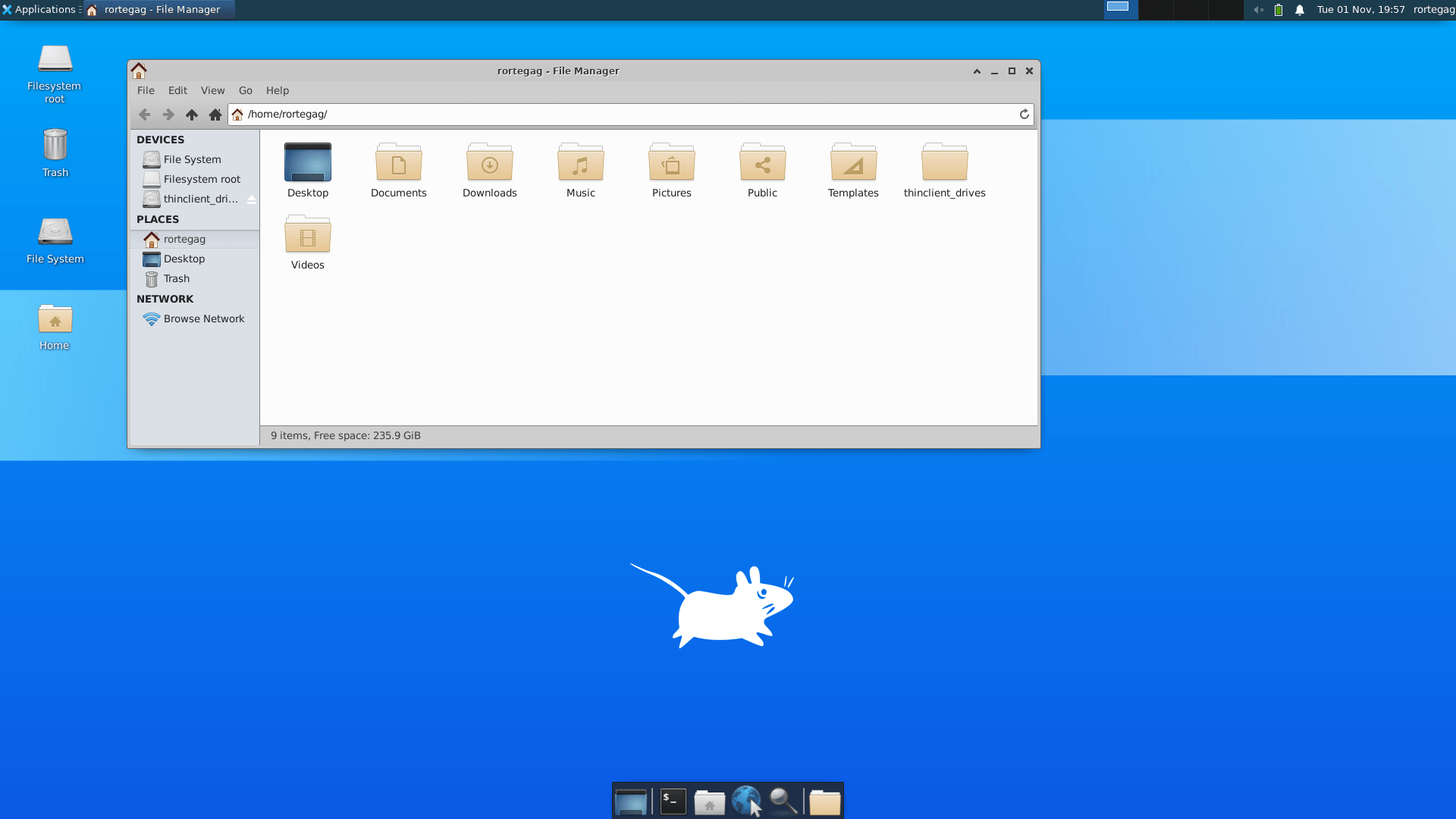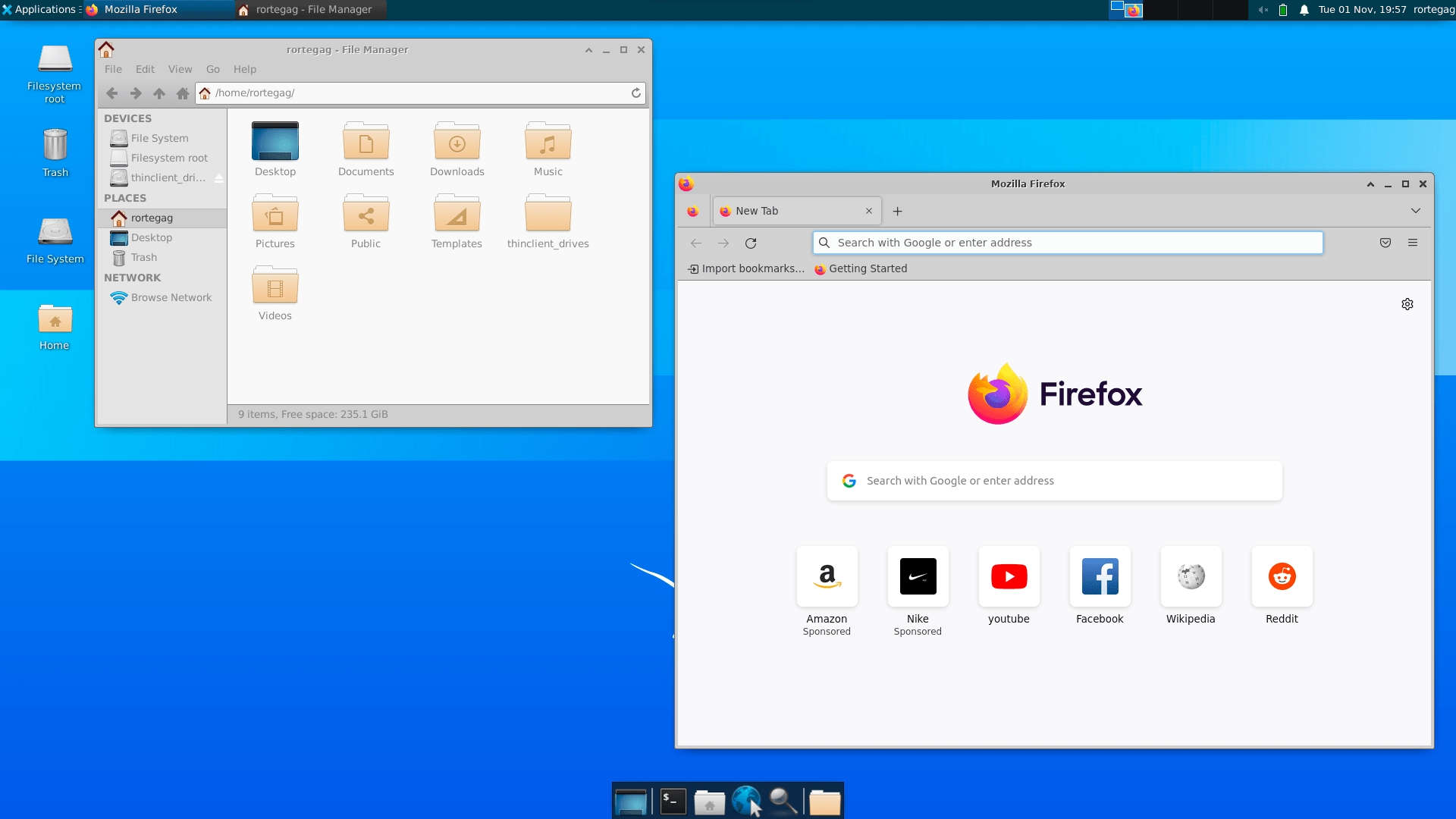
Ubuntu con interfaz gráfica en Windows 10/11 con Windows Subsystem for Linux
Traigo esta tarea de instalación y configuración de Ubuntu 20.04 LTS con entorno gráfico dentro de Windows 10/11, haciendo uso de Windows Subsystem for Linux en su última versión (WSL2).
¿Qué es WSL?
Windows Subsystem for Linux es una capa de compatibilidad que ha
agregado Microsoft en Windows 10 y 11 para entornos GNU/Linux dentro
de Windows. Lo anterior quiere decir que podrás usar ciertas
distribuciones de GNU/Linux en Windows 10/11.
La primera versión de WSL llevó el intérprete de comandos que se
instala en la mayoría de las distribuciones GNU/Linux (estamos
hablando del shell bash) a Windows, lo que permitió ejecutar
binarios desde Windows. Para la versión 2 de WSL hubo grandes
mejoras en cuanto a rendimiento, ya que WSL2 utiliza un núcleo Linux
real. Se pueden utilizar aplicaciones de GNU/Linux desde Windows
10/11 utilizando direcciones IP remotas. Además, permite la gestión
de una distribución GNU/Linux con entorno gráfico.
Primero, ¿qué versión de Windows tienes? Con ejecutar el comando
winver
verás la versión de Windows.
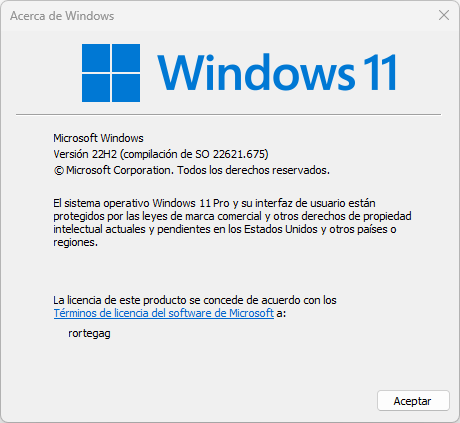
Una vez comprobada la versión de Windows, debes instalar 2 características: Plataforma de máquina virtual y Subsistema de Windows para Linux.
Se puede instalar de dos formas, usando la herramienta DISM de PowerShell o a través de "Activar o desactivar características de Windows":
En PowerShell, ejecutado en modo administrador, debes introducir los siguientes comandos.
dism.exe /Online /Enable-Feature
/FeatureName:Microsoft-Windows-Subsystem-Linux /All
/NoRestart
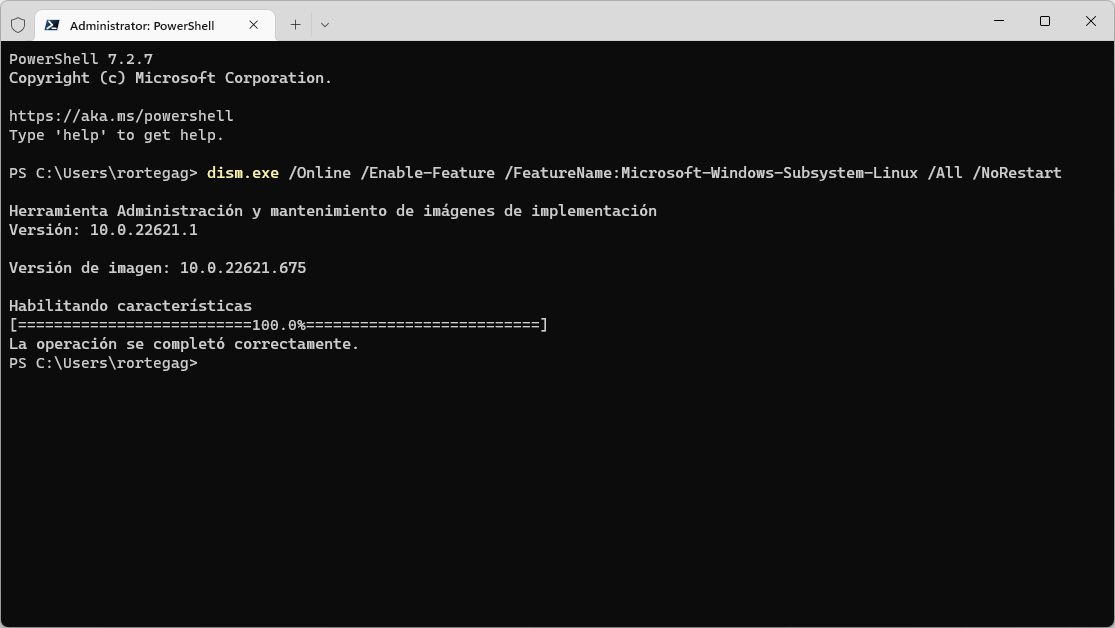
dism.exe /Online /Enable-Feature
/featureName:VirtualMachinePlatform /All /NoRestart
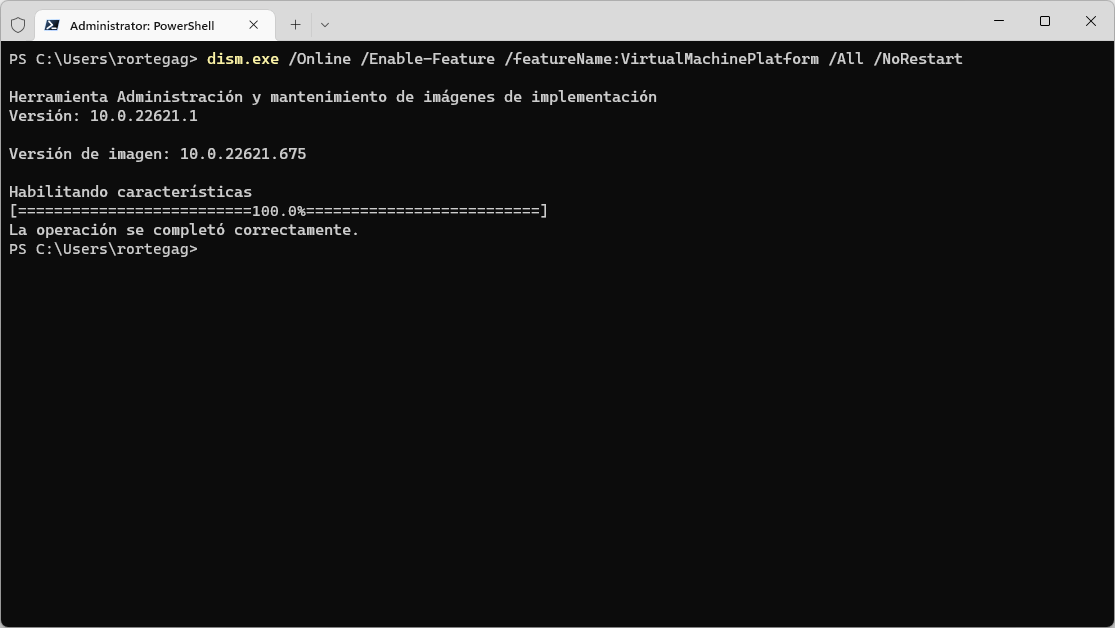
En "Activar y desactivar características de Windows", debes dar clic en la casilla para seleccionarlo e instalarlo.
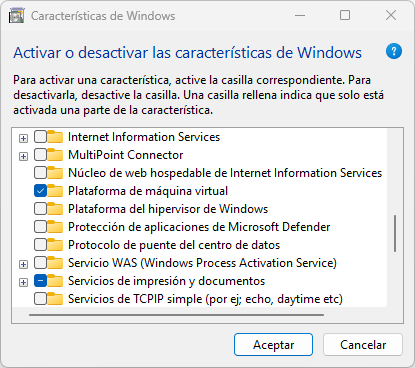
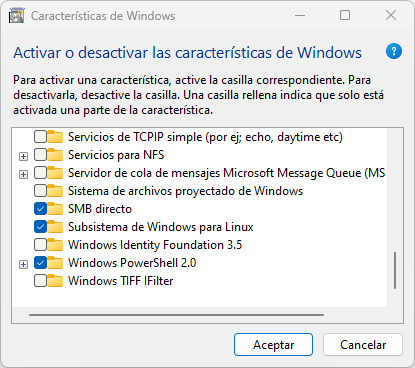
Después, hay que reiniciar Windows para activar completamente las características instaladas.
Luego, debes volver a abrir PowerShell, en modo administrador, para permitir usar WSL2 de forma predeterminada.
wsl --set-default-version 2
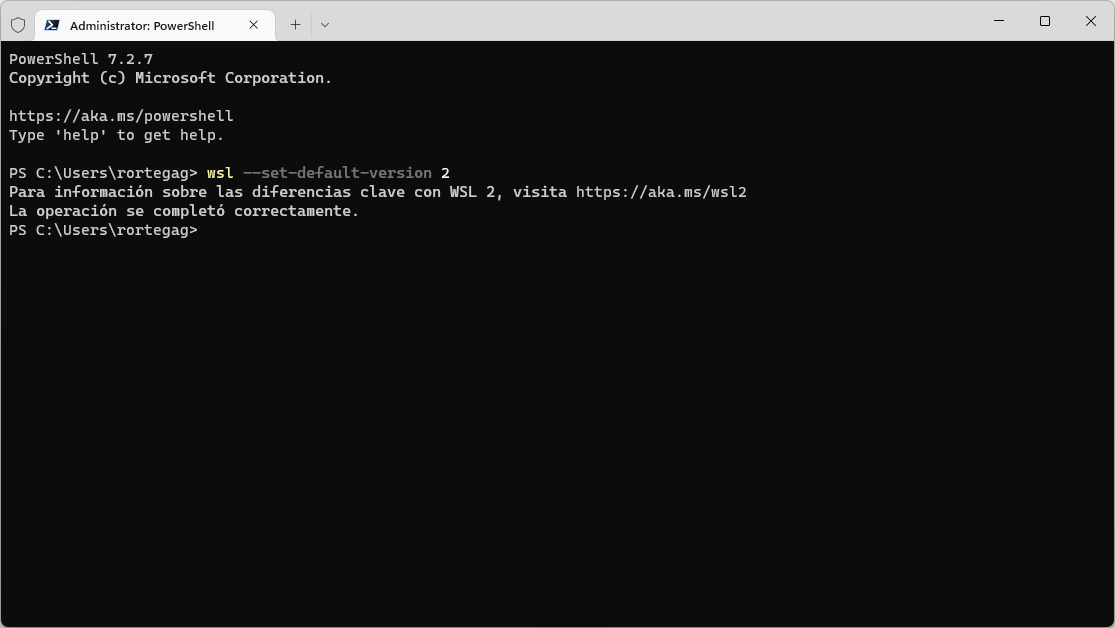
Si sale un mensaje de que WSL2 requiere una actualización en su componente kernel, debes abrir el enlace que te dan. Con Ctrl + Clic izquierdo abres el enlace.
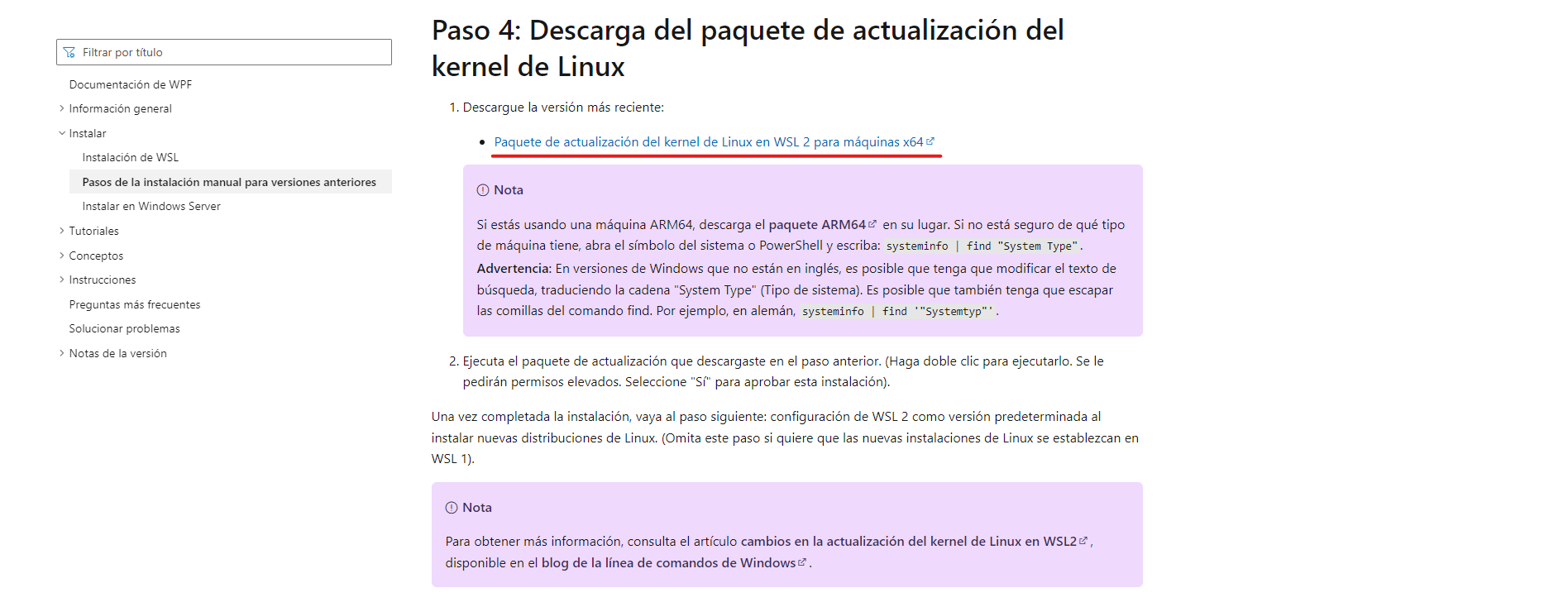
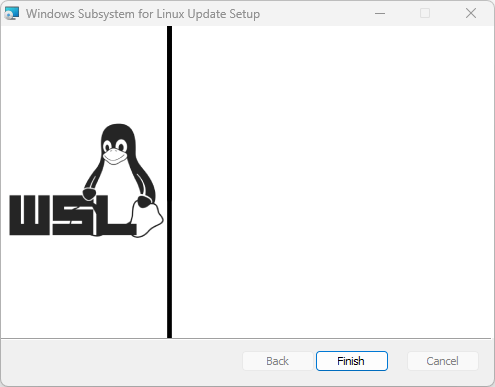
Debes volver a ejecutar el comando.
wsl --set-default-version 2
Ahora, abre la Microsoft Store e instala la versión de Ubuntu que desees.
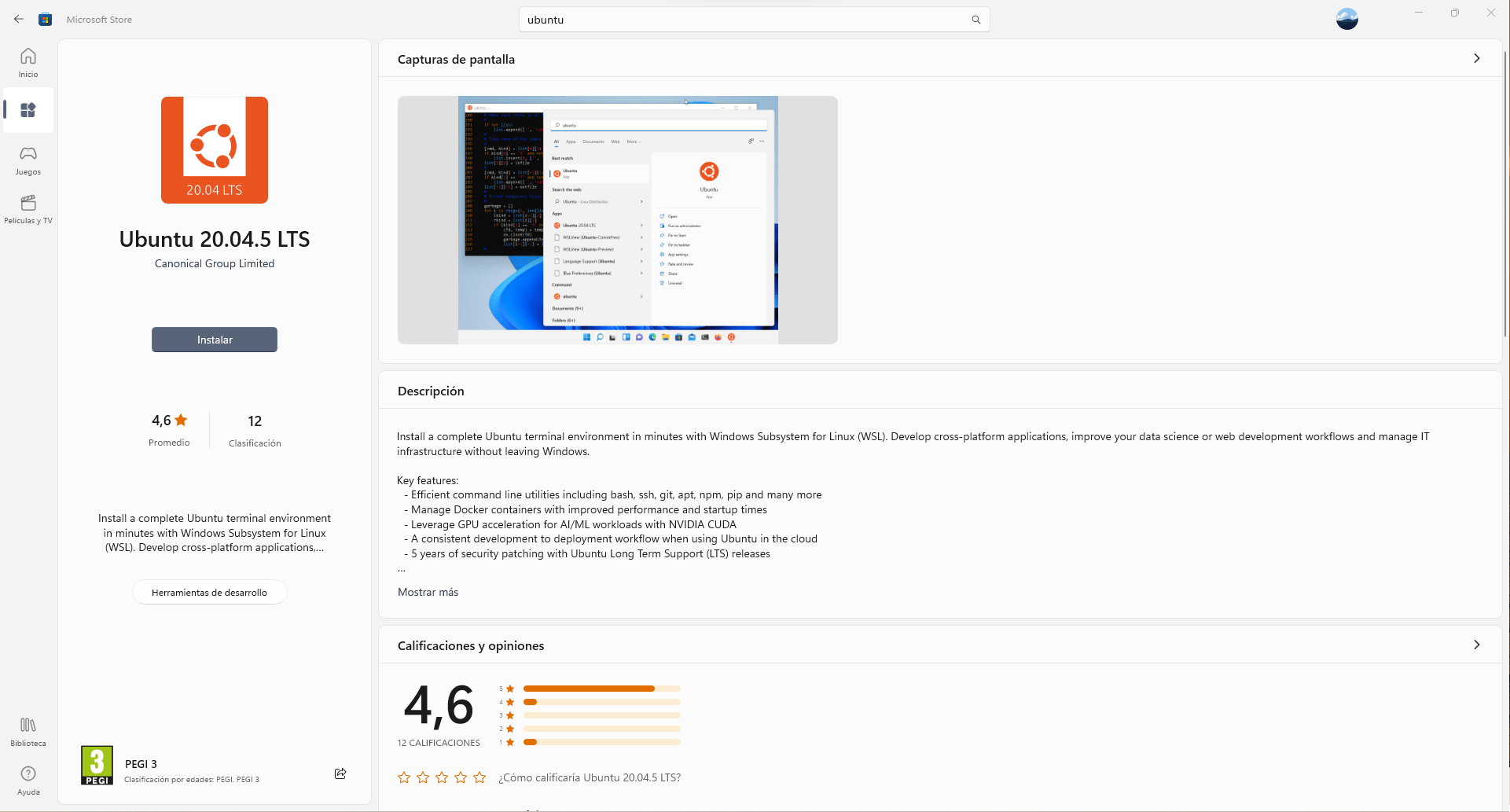
Una vez descargado, le das a abrir y aparecerá un terminal de Ubuntu.
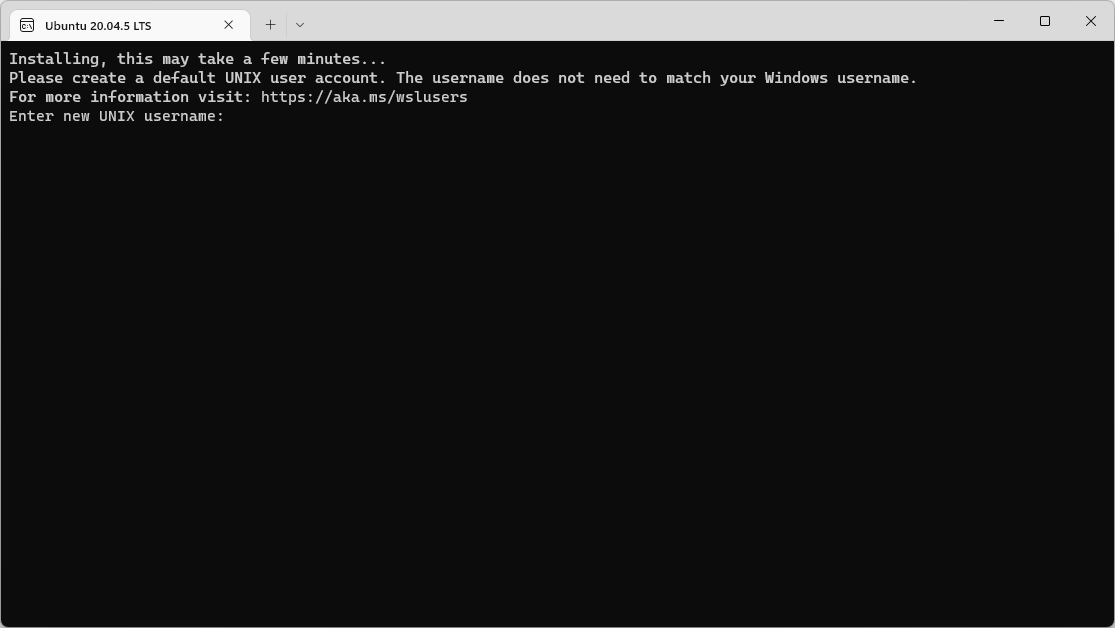
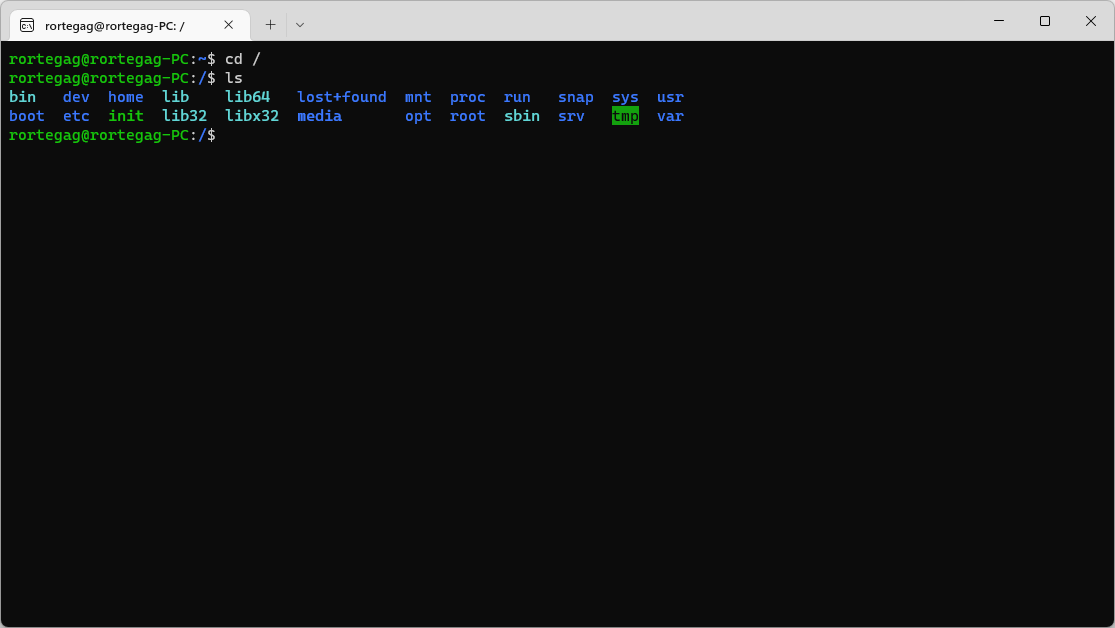
Si ejecutas el comando:
wsl -l -v podrás ver que Ubuntu
se está ejecutando.
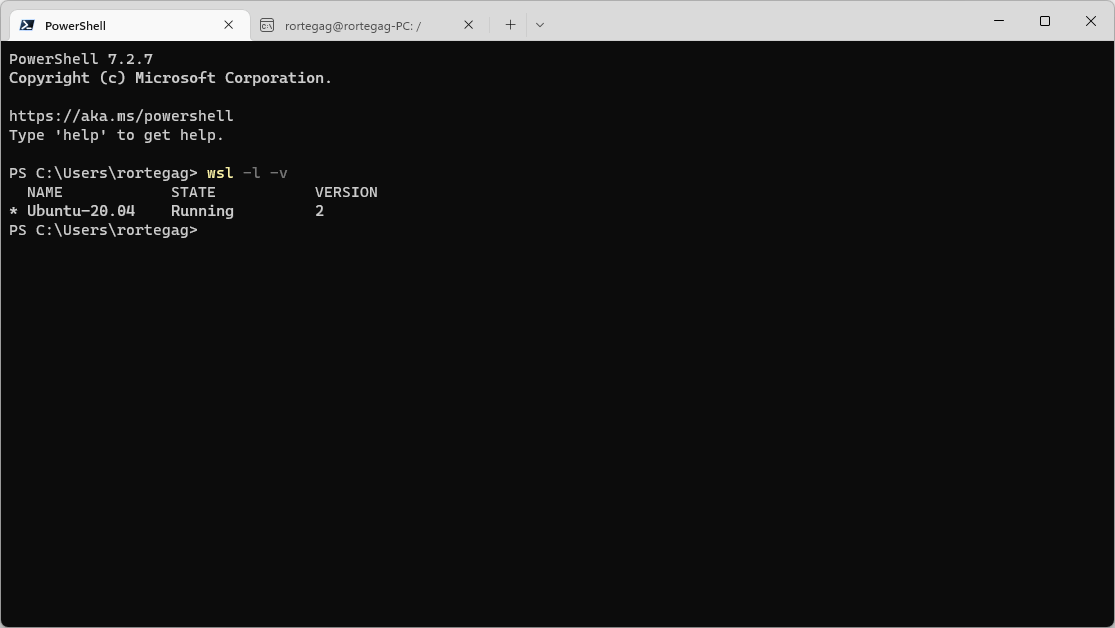
Dentro de Ubuntu, ejecuta los siguientes comandos en este orden:
-
sudo apt update && sudo apt -y upgrade -
sudo apt install -y xrdp -
sudo apt install -y xfce4 -
sudo apt install -y xfce4-goodies -
sudo cp /etc/xrdp/xrdp.ini /etc/xrdp/xrdp.ini.bak -
sudo sed -i 's/3389/3390/g' /etc/xrdp/xrdp.ini -
sudo sed -i 's/max_bpp=32/#max_bpp=32\nmax_bpp=128/g' /etc/xrdp/xrdp.ini -
sudo sed -i 's/xserverbpp=24/#xserverbpp=24\nxserverbpp=128/g' /etc/xrdp/xrdp.ini -
echo xfce4-session > ~/.xsession -
sudo nano /etc/xrdp/startwm.sh
Puedes seleccionar el que desees; LightDM es más ligero que GDM3.
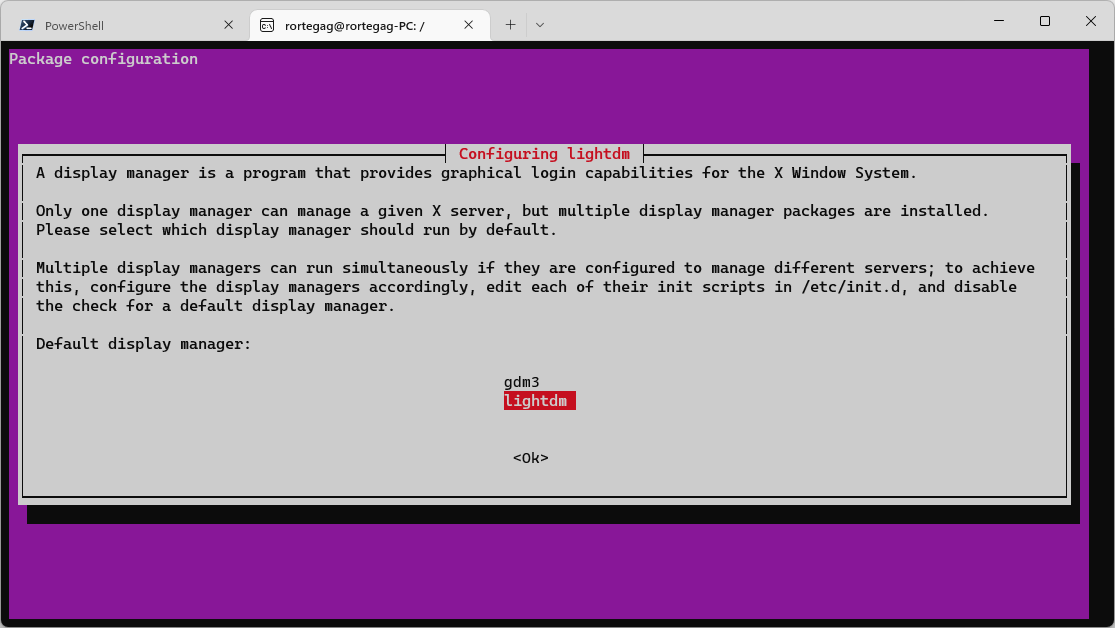
Cuando estés editando con el editor de archivos nano,
debes comentar las siguientes líneas:
# test -x /etc/X11/Xsession && exec /etc/X11/Xsession
# exec /bin/sh /etc/X11/Xsession
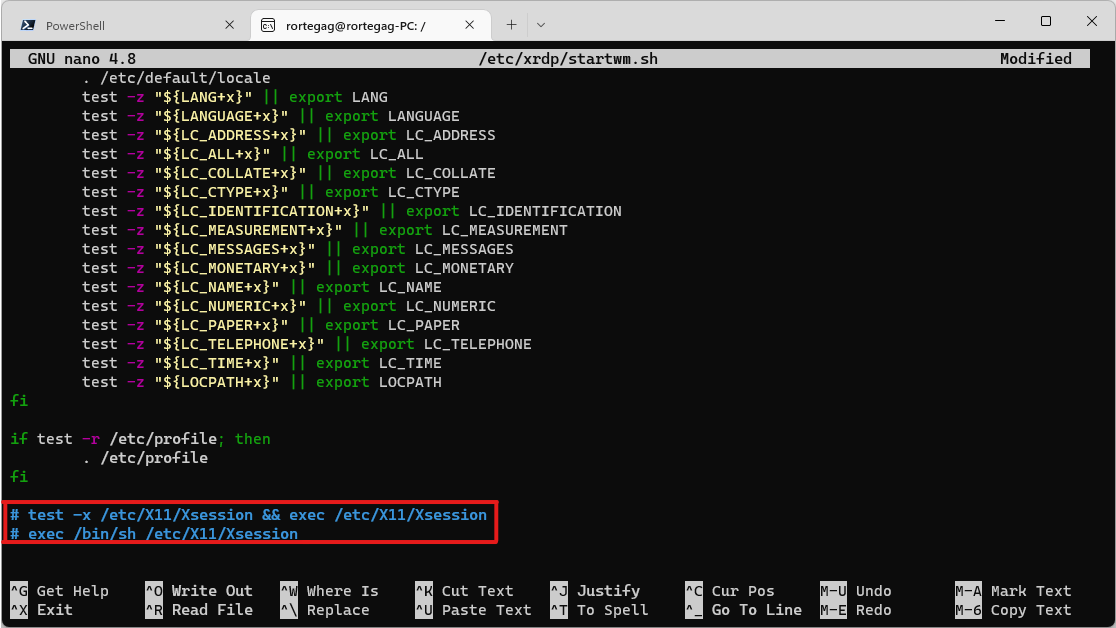
Agrega la siguiente línea.
startxfce4
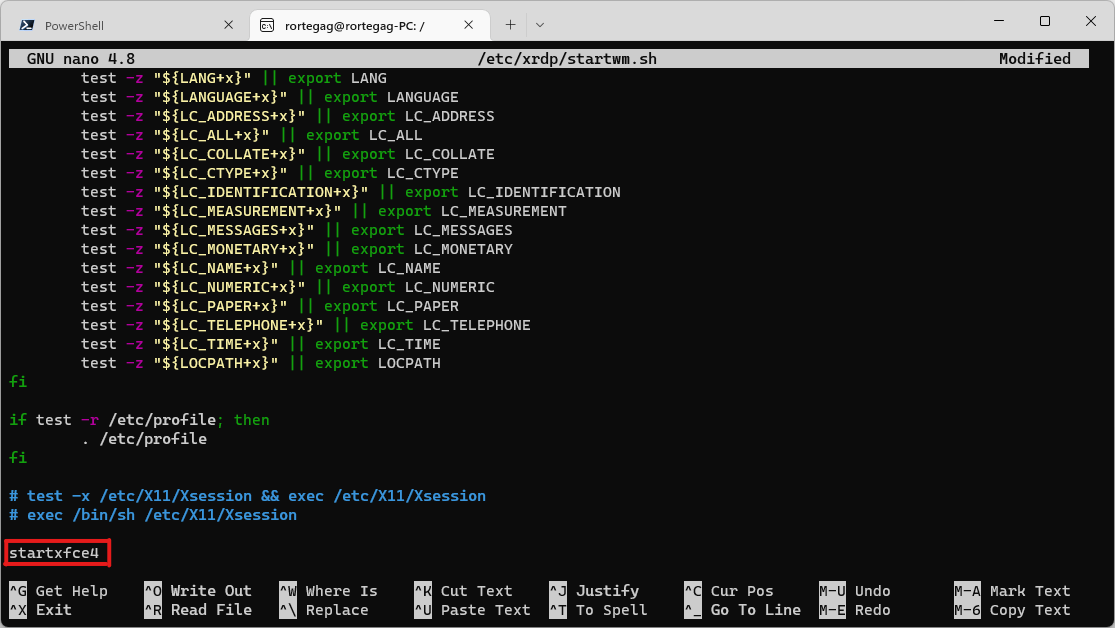
Guarda el archivo (Ctrl + O) y sal (Ctrl + X).
Ahora inicia el servicio de escritorio remoto.
sudo /etc/init.d/xrdp start
Abre el programa de Conexión a escritorio remoto.
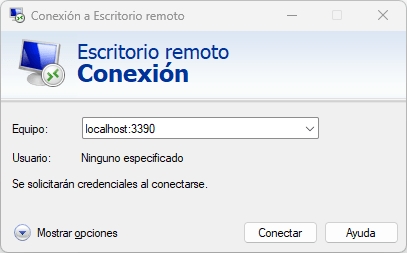
Y cuando te conectes, ingresa tu usuario y contraseña.
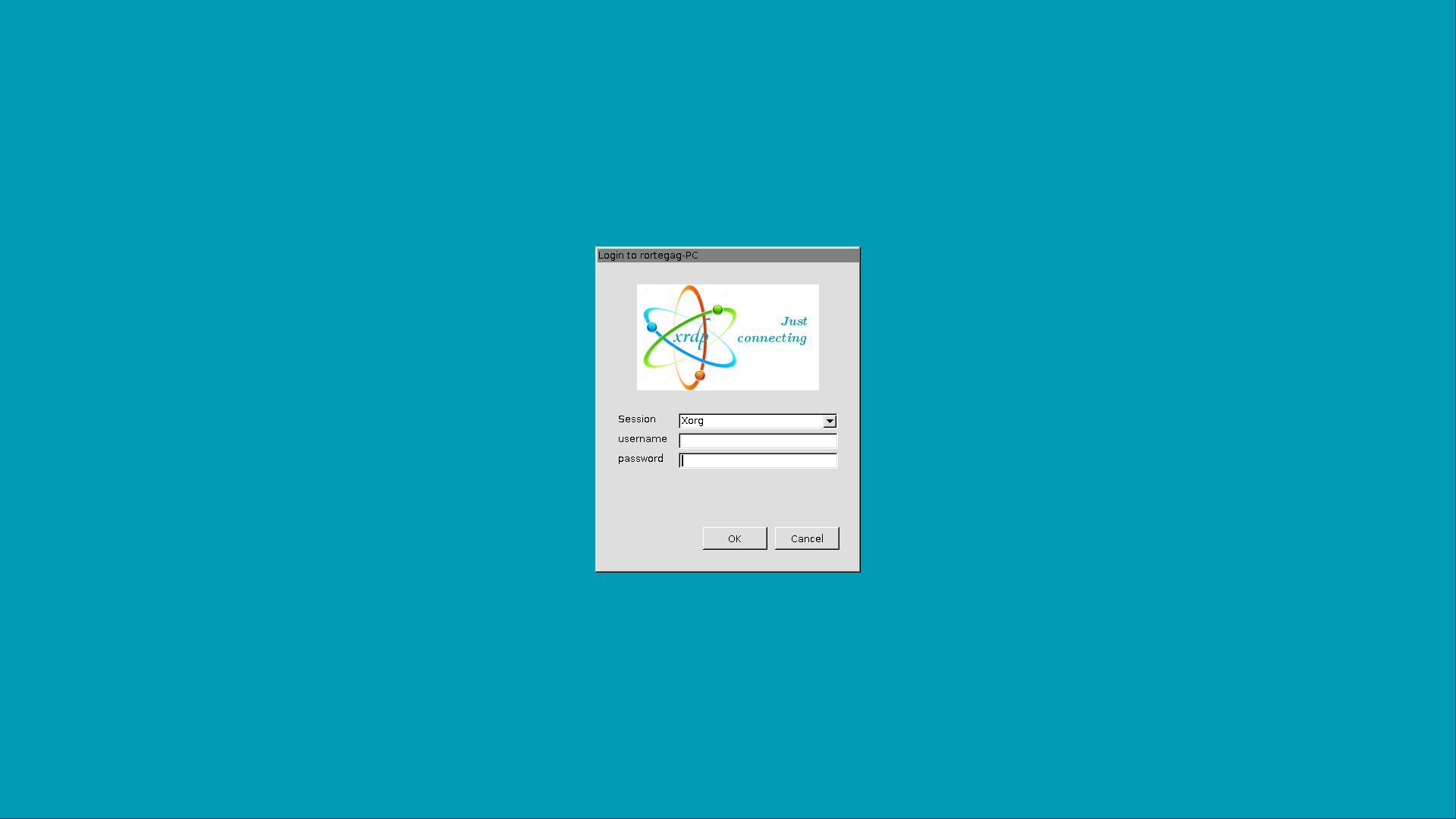
Y ya tienes un Ubuntu operativo con entorno gráfico sin sacrificar el rendimiento del ordenador.